Formación en software para eventos
¿Cómo utilizar Moodboards?
En esta sección, aprenderemos sobre los moodboards. Es una sección bastante corta, pero importante. Los moodboards te ayudan a organizar eventos extraordinarios al reunir toda tu inspiración en un lugar conveniente.
En primer lugar, abre el software eventplanner.net (si aún no lo has hecho). En la página principal, en el panel izquierdo, verás “Moodboards”. Una vez que hayas seleccionado esta opción, si acabas de crear un nuevo evento, verás una sección que dice “Agrega tu primer pin”.
Tu mood board es como un tablero de ideas creativas donde reúnes toda tu inspiración para tus próximos eventos. Algunas cosas que puedes incluir son lugares preseleccionados, artículos interesantes o empresas de eventos.
Personalizando tu tablero de estado de ánimo
Agregar un pin a tu mood board es fácil. Solo tienes que ir a la página de la empresa en nuestro sitio y hacer clic en “SEGUIR”. Aparecerá una ventana emergente en la que podrás seleccionar el evento al que deseas agregarlo o puedes agregarlo a un nuevo evento.
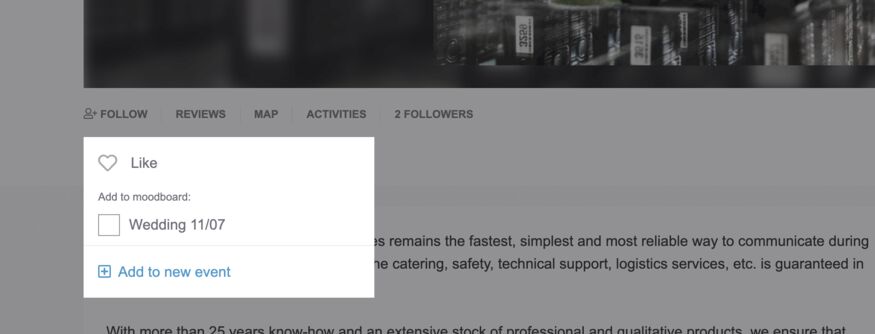
También hay un atajo: muchas de nuestras páginas muestran un ícono de corazón (o un enlace "guardar"), y al hacer clic en él, guardará empresas y lugares en su tablero de estado de ánimo.
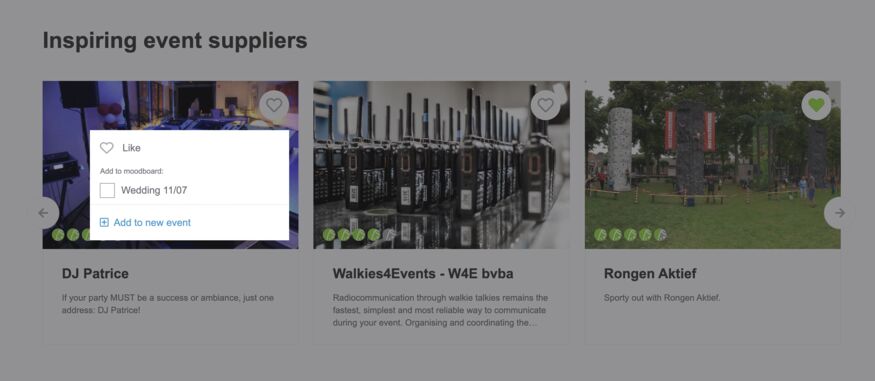
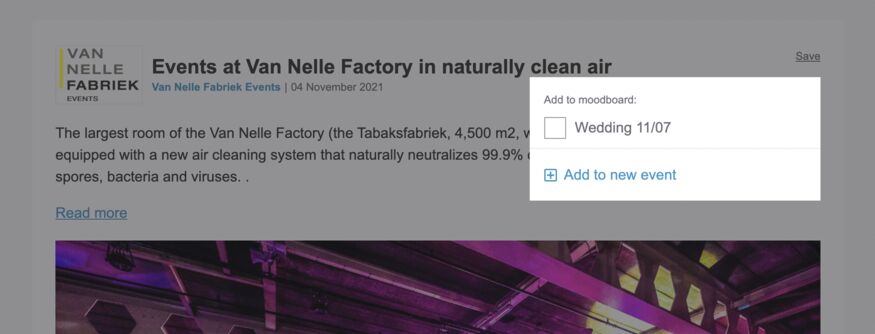
Puedes añadir varias opciones al mismo tablero. Por ejemplo, si encuentras algunos proveedores de catering interesantes (tal vez te guste el estilo de un food truck o tal vez hayas encontrado un proveedor de catering que se especialice en comida vegetariana), también puedes añadirlos a tu tablero de inspiración.
Además, cuando estés en la sección “Noticias” del sitio web eventplanner.net, en lugar de un corazón, verás la palabra “Guardar”. Esto funciona exactamente de la misma manera que hacer clic en un corazón y fijará esa publicación en particular en tu panel de estado de ánimo.
Ahora, volvamos al software de eventos haciendo clic en el enlace del panel de encabezado (en la parte superior del sitio web) y accediendo a “Moodboards”. Aquí verás todo el contenido que hayas fijado, como el contenido que hayas fijado al hacer clic en “Guardar” o un corazón. eventplanner.net agrupa los pins en función de sus categorías.
En una sección, podrás ver todos los proveedores de catering que has guardado; en otra, verás todos los lugares de tus eventos consolidados; y otra contiene todas las publicaciones que has guardado.
- Consejo profesional: no todo lo que te inspira está en el sitio web eventplanner.net. Por eso también existe la función de agregar enlaces externos a tu mood board. Para ello, navega hasta la parte inferior del mood board y desplázate hacia abajo hasta llegar a una sección titulada "Enlaces". Simplemente pega la URL del artículo que hayas elegido y haz clic en "Agregar enlace" para agregarlo a tu mood board. Puedes agregar enlaces externos tan pronto como tengas al menos un pin tradicional en el mood board.
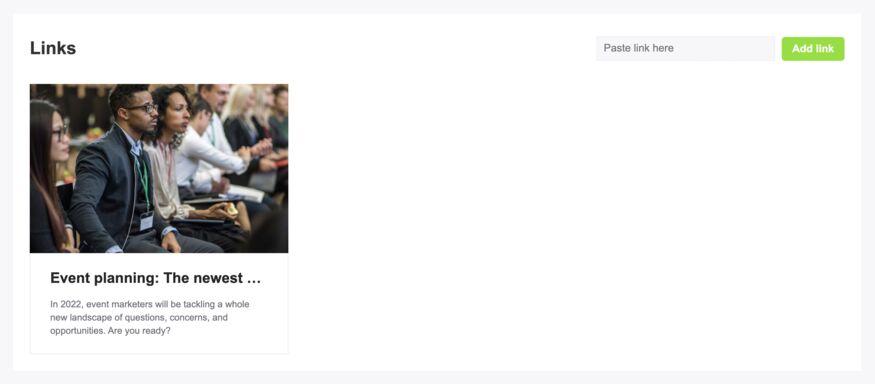
Mientras trabajas en tu mood board, llegará un momento en el que quieras eliminar algo, lo cual también es posible. Simplemente pasa el cursor sobre el elemento en cuestión y selecciona el ícono de la papelera. Al hacer clic, se te preguntará "¿Estás seguro?". Al hacer clic en "Aceptar", se eliminará permanentemente del mood board.
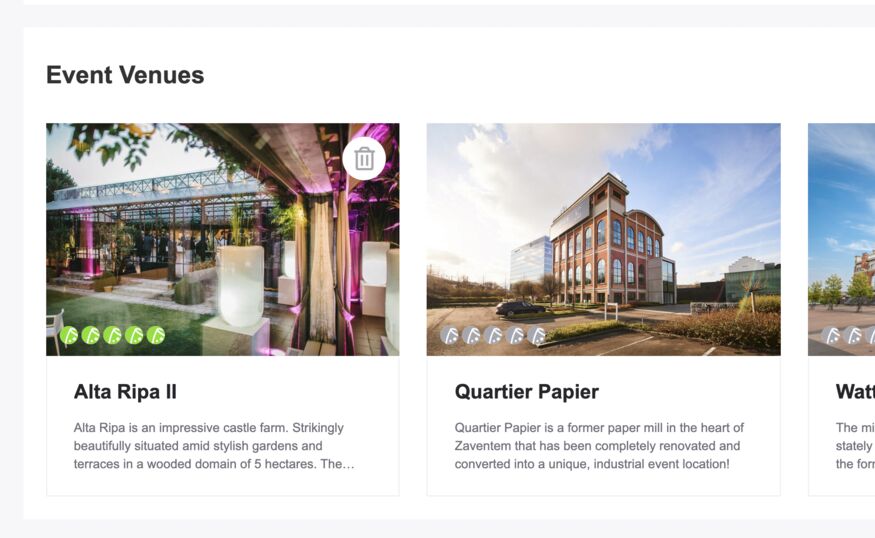
Beneficios de usar moodboards
Los moodboards son increíblemente útiles. Son ideales cuando trabajas solo en un evento, pero son especialmente impactantes cuando trabajas con otras personas.
Imagina que tú y un colega están organizando un evento juntos. Están buscando lugares en línea, en la plataforma eventplanner.net y otros sitios web. Tanto tú como tu colega pueden reunir todas las ideas en un tablero al mismo tiempo y compartirlas entre sí. Durante este proceso, aprenderán el uno del otro y, finalmente, encontrarán los mejores lugares y proveedores posibles para su evento.
Con estas herramientas a su disposición, tendrá la posibilidad de compartir y trabajar de forma interdisciplinaria y dar acceso a varias personas. Se explicará más sobre esto en la sección “ Contactos ”.
No se preocupe, puede restringir el acceso a ciertas partes del software eventplanner.net. Por ejemplo, si desea compartir el acceso al panel de ideas pero restringir el acceso a la lista de verificación, puede otorgar acceso de solo lectura. De esa manera, sus colegas pueden ver lo que está haciendo, pero no pueden cambiarlo.
- ¡Recuerde! En todo momento usted tiene el control sobre quién puede acceder a qué.
Bueno, eso es todo por los moodboards. A continuación, aprenderemos todo sobre las listas de verificación. No dudes en tomarte un breve descanso y nos vemos al otro lado.
Leer también
- Master eventplanner.net: Guía completa y formación sobre nuestro software para eventos
- Cómo configurar un evento en el software de eventos eventplanner.net
- ¿Cómo utilizar listas de verificación?
- ¿Cómo utilizar Callsheets?
- ¿Cómo utilizar Presupuestos?
- ¿Cómo utilizar los Tickets?
- ¿Cómo gestionar usuarios en el software de eventos eventplanner.net?
- Certificación eventplanner.net
